Issues can arise at numerous points along the network. Before you start trying to troubleshoot any issue, you want to have a clear understanding of what the problem is, how it came up, who it’s affecting, and how long it’s been going on. By gathering the right information and clarifying the problem, you’ll have a much better chance of resolving the issue quickly, without wasting time trying unnecessary fixes.
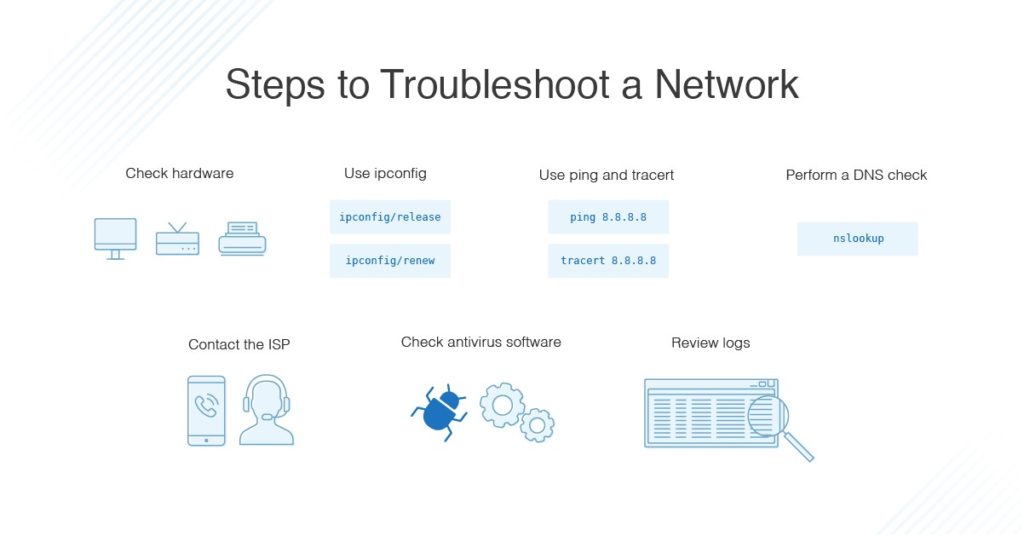
I always start troubleshooting using these simple network troubleshooting steps to help diagnose and refine the issue.
If you still can't find an answer to what you're looking for, or you have a specific question, open a new ticket and we'd be happy to help!
Contact Us